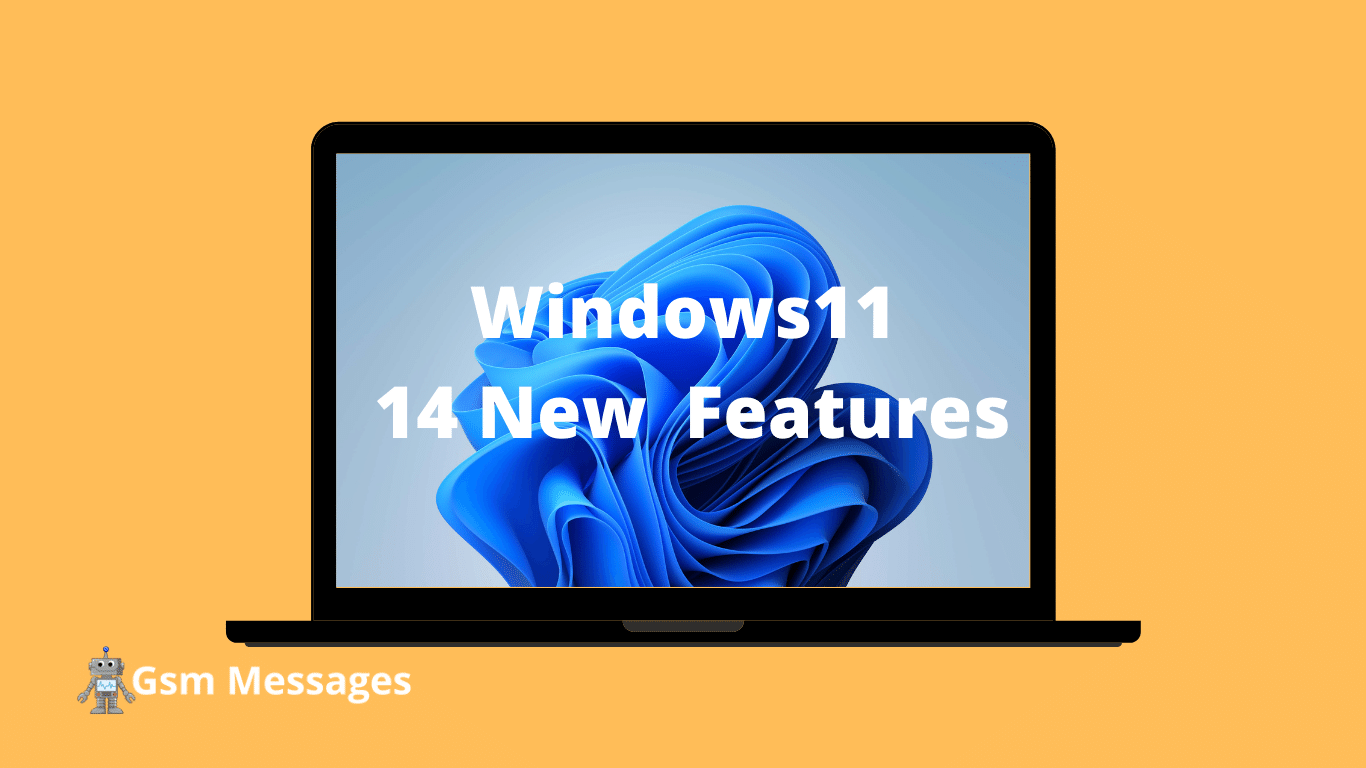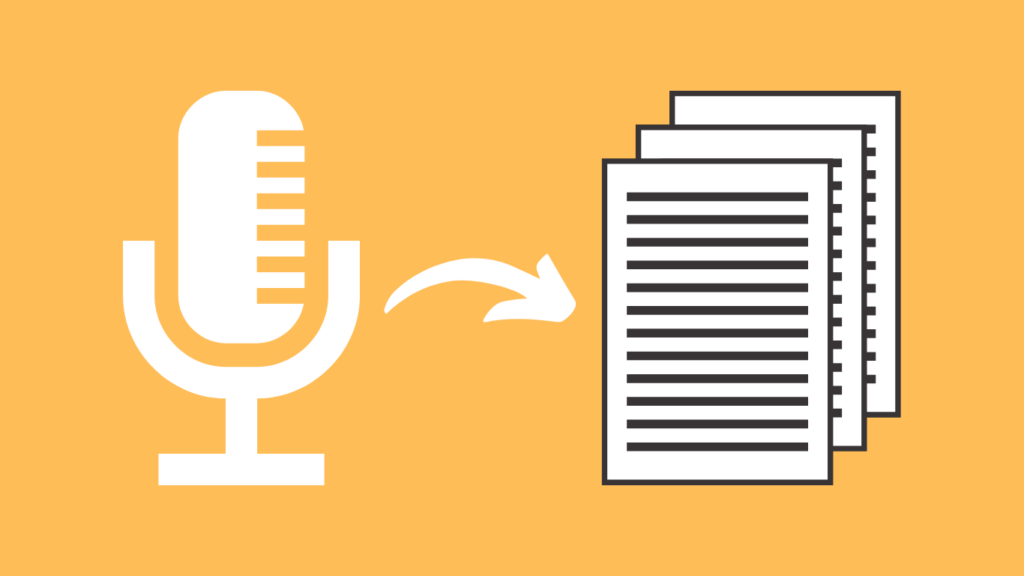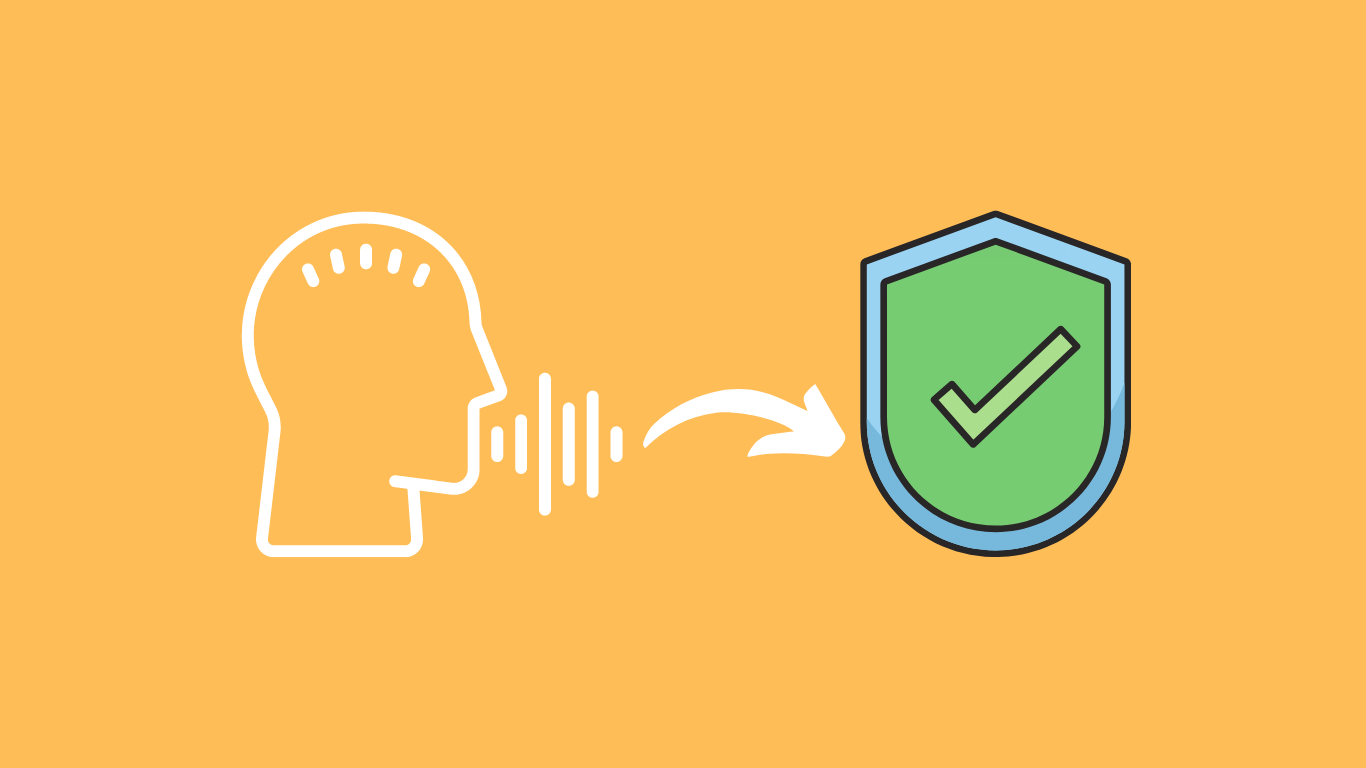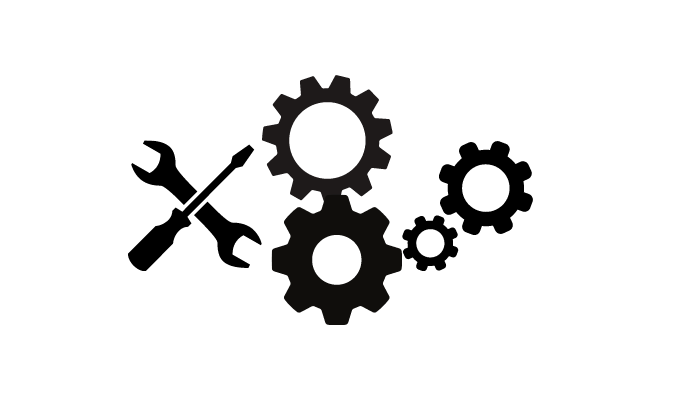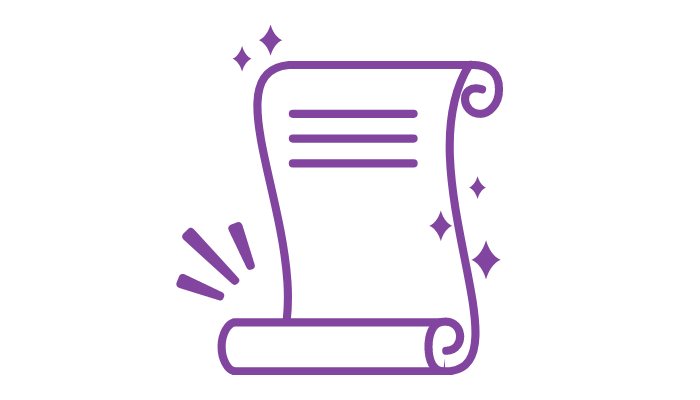what are the new windows 11 features: Windows 11 is the latest version of the popular operating system from Microsoft, and it brings a number of new features and improvements. Here are 14 new features in Windows 11 and how to use them:
- The Start menu is back: In Windows 11, the Start menu has been redesigned and improved to make it more user-friendly. To access the Start menu, click on the Start button in the bottom left corner of the screen, or press the Windows key on your keyboard. From the Start menu, you can access your apps, settings, and files, as well as search for items on your device.
- Snap Assist: Snap Assist is a feature that allows you to easily arrange and resize windows on your screen. To use Snap Assist, click and hold the title bar of a window and drag it to the left or right side of the screen. The window will automatically snap into place and take up half of the screen. You can then snap additional windows to the other half of the screen.
- Task View: Task View is a feature that allows you to view and switch between all of your open windows and apps. To access Task View, click on the Task View button in the taskbar or press the Windows key + Tab on your keyboard. From Task View, you can select any open window or app to switch to it.
- Virtual Desktops: Virtual Desktops is a feature that allows you to create and switch between multiple desktops on your device. This can be useful for organizing your windows and apps and separating your work and personal tasks. To create a new virtual desktop, click on the Task View button in the taskbar, then click on the “New desktop” button in the top right corner. To switch between virtual desktops, click on the Task View button and select the desktop you want to switch to.
- Cortana: Cortana is a virtual assistant
Windows 11 is a new operating system from Microsoft that is currently available for free to users of Windows 7 and 8.1. Windows 11 is built on the Windows 8.1 operating system and has a number of new features that make it a good choice for users.
One of the new features is the ability to use multiple monitors in Windows 11. This means that you can have different applications or windows open on different monitors without having to switch between them. This is great if you have a desktop computer and want to use your laptop to work.
Another new feature of Windows 11 is the ability to use a pen to write notes or make drawings. This is a great option if you are using a laptop and don’t want to take up space on the keyboard.
Windows 11 also has a new search feature that makes it easier to find the information you are looking for. This feature allows you to search for files, folders, and apps.
Overall, Windows 11 is a great choice
so guys this post is going to be very interesting if you are using windows 11 or you are planning to use windows 11 because in this post I’m going to show you the amazing features of Windows 11 and after that, you are definitely going to install windows 11 if you are using windows 10
Because this is amazing okay so let’s see what are the new features in Windows 11 and how you can use them so basically this post in detail I’m going to tell you each and everything
okay the first amazing feature is related to
Voice Typing
this is an amazing feature if you are a blogger or you want to type anything without using your hand then you can use this voice typing okay so for enabling that you just need to press the window plus h key
so it will enable but it is saying you need to select the text box so where I’m going to type it so basically I have opened this here now just press window plus h key again and it will enable and now whatever
I’m typing it is going to type here without using my keyboard so if you like this feature so I would suggest hitting the shear button on my post and if you are new then do comment so now you can see it
type this paragraph in a just fraction of seconds so basically, it depends upon you how clearly you speak while using this feature this is the first amazing feature you can use for your work or your productivity and the
next amazing feature which is really new nobody knows this okay because this isn’t a beta channel so what it is is voice access right this is going to be game-changing in windows 11 so go into accessibilities and here you need to go into this speech and here you can see
Voice Access
feature so basically just turn it on you can see this mic just enabled okay so basically you just need to click on this mic and now open chrome open Microsoft age open Microsoft store minimize
Microsoft store so that’s how you can use this amazing voice access feature in Windows 11. if you want to close it you can just click here turn off okay so that’s how you can use it from the start of your
the system, okay so you have to set it here like this setting set start wise access after you sign in okay so this is the second amazing feature you can use and the most lovable feature in windows 11 its
Android Apps
they have announced android apps for the beta version I already told you how you can install these android apps so you can use them very easily so you can see I already have android apps here you can open this I
An Instagram app so you can play android games here as well it uses windows subsystem for android which is the kind of virtual machine so on that basis it is running so you can see Instagram
android apps on my windows 11 so it’s working perfectly fine here so there is no issue with that so using this error store you can install any app
like google chrome or Instagram, WhatsApp, Facebook, Netflix, PayPal, whatever you want to use you can use it if you want to play a big game like pubg news state and
free fire so you can watch my previous videos you will be able to understand how you can install these android apps on windows 11 right this is going to be game-changing in windows 11 and the next amazing feature which you already have seen like
The New Settings App
so here you can see the complete UI experience is going to change if you are going to see this settings app basically in the left side you can see all the main settings like system Bluetooth and
network so you can switch between settings very very easily or very quick right if you want to access the internet settings so you can click here and on the right side you have all the related settings to
internet okay and the same like apps so you can click your installed app so you can see all the installed apps so this is the amazing change in the settings app and here you can see you can click on windows update so you can see the complete UI change for update section as well and the next amazing feature.
Windows 11 Themes
what are the new windows 11 features:
so go here in personalizations so here you can see the new themes so you can choose whichever you want like this and you want to choose this one its name is glow with four images set here windows dark theme windows light theme so basically it depends upon you which one you like you can set here and the next feature is
The Start Menu
you can see the new start menu so basically, all the live tiles are just gone and here you can see all the pinned apps so you can pin any app which you like a most pin to taskbar and pin from star insert you can see Instagram so just pin this app on a start so basically it is going to pin here okay so that’s how you can do and then the bottom side you can see a recommended section so whatever you have recently used that is going to show you here and in start menu, you can see type here to search okay so basically you can open search from here very easily and the next feature is related to
New Taskbar
so you can see all the icons in the center and you can move these all icons to the left side as in windows 10 okay so if you want to move to the left side you can just right click on taskbar settings and go into this taskbar we have here and here you will see center alignment or left alignment so that’s how you can move it and at the same time
I just want to tell you you can see the animation as well you will see animation everywhere right so that makes windows 11 very beautiful right and there is some little issue like you can’t move this taskbar to
the left-right top anywhere but you can do with the registry hack you can customize your taskbar by here like taskbar item if you want to set your search icon here and if you want to hide so you can switch these settings off and on and the next feature is
A New Desktop
here you can open as many multiple desktops you want okay so let me tell you how you can use it and increase your productivity you can set your one desktop for your gaming or for your entertainment change the name to desktop to you can right click and name here music or entertainment
whatever you want and you can change the wallpaper of this desktop like you can see here choose the background so like you can see I set these two wallpapers here for music there’s another wallpaper and for desktop one there’s another wallpaper okay so you can play around this new feature and there’s another new feature is
Widgets
so here you can see the widgets section just click on it and you can press the window plus w key to open these widgets so you can see your weather widgets and if you want like a small.
so you can set it like this so you can click here and you can add which is like family safety to do traffic esports entertainment all these widgets are here so you can click and add like entertainment.
okay so it will add so basically all these widgets’ content syncs with your Microsoft account so you have to first log in and after that, you can see here so you can remove widgets like this and you can drag and drop like this.
okay so basically you can customize according to you scroll down to the bottom you will see all the news content related to your interest so this is a new feature in that there is another new feature is:
Chat App
so you can press the window plus c key to open this chat app I can’t show you my details here because i use it for chatting with my friends so you can call you can video call or you can just chat by just clicking on any friend and you can type anything so you can directly chat like this you can call so this is a good app for teams user so whenever you get any notification you will see here bad icons on the taskbar right and you can just click on this open Microsoft.
theme so it will open the complete app for you here you can see notification activity mentioned activity and chats and calendar here so whatever the event you have set for that particular date you can manage from here it have lots of things so if you are a team user you will understand very easily right so this is a new thing they have added in this windows 11 feature next feature is:
New File Explorer Experience
Open this file explorer you can see the completely new UI and rounded corner on the accent center you will see here lots of icons like cut copy paste rename sort so all these things are here just change the view you will see here new context menu so all these things are changed click on any drive you can see some extra padding between the folders so it’s looking pretty cool.
Here there’s a new icon in that you can see videos new icons pictures music all is here new another most interesting feature people are mostly using it for their productivity like if you have multiple monitors or big monitor screen.
Then you can use this snap layout feature right so like you open this file explorer here you open this Microsoft store Microsoft edge and google chrome alright so now you want to snap these snapping is like you can split the screen you can press window plus jet key to active this snap layout or you can just hover here so you will get this.
okay so like you can click here and on the right side what you want to set I want to set this Microsoft store so like this and if you want to group more apps so you can again click here snapping whichever you want like
I want this one which one do you want to set here this file explorer and this one and here this one now all fours are here and there is another feature
I just want to tell here snapping group layout is okay so minimize this window plus d and here you can see your Microsoft store and here you can see group snapping is also here so you can click here so you can use your this app from here you can just click on groups so you can see all your four groups here so if you have big
monitor screen so this will be game-changing for you like you want to watch youtube videos at the same time you want to do something on your right side so you can use this snap layout so this is the
most interesting and usable feature people are using it and enjoying it there is another new feature or you can say new app which is
Microsoft Store
the completely new UI for this Microsoft store you can see so whenever you click on any apps you will see here some animation for that right like I want to open this you can see a little animation and the complete UI experience is going to change for this new Microsoft restore app there is some
New Shortcut Key For This Windows 11
like you want to press window plus s key to open search window plus a key to open access center and if you want to open chat so window plus c to open chat window plus z to active the snapping layout window plus w to
open widget section and there’s another new feature is lock screen so here you can see new locked screen time in a center all things are clean so these are the new features in Windows 11 till now and in future they are going to add
many more I hope you like this video so just hit the like button and do subscribe if you are new on this channel so guys thank you so much for reading this article.